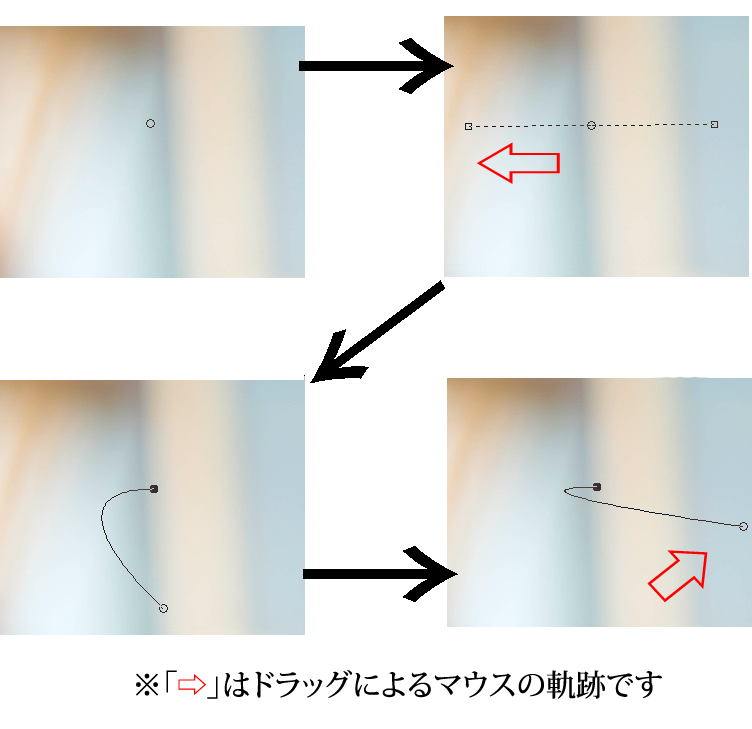画像編集ソフトウェアのインターフェースは若干癖があるので、初心者の場合、混乱する場面も出てくるでしょう。
Gimpのチュートリアルでは簡単に触れたGimpのインターフェースを通じた使い方を解説します。
ツールボックス、描画ウィンドウ、パレットの3視点から、一体Gimpで何ができるのか、に迫ってみます。
まずは、ツールボックスから。

 アイコンを使用すれば、パスの作成や、パスの編集が行えます。まずは、パスを利用した直線を描いてみましょう。
アイコンを使用すれば、パスの作成や、パスの編集が行えます。まずは、パスを利用した直線を描いてみましょう。1、ツールボックスから アイコンを選択します。
アイコンを選択します。
2、描画ウィンドウ上でクリックを行い、アンカーポイント(仮名:ポイント1)を作ります。
3、続けて、「ポイント1」とは別の座標上でアンカーポイント(仮名:ポイント2)を付けます。すると、「ポイント1」と「ポイント2」にかけて1本の直線が作成されます。
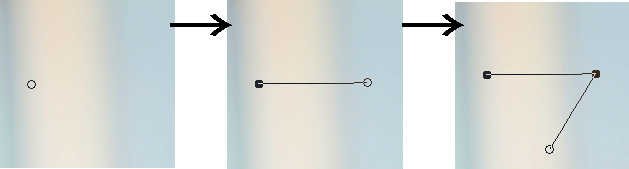
※アンカーポイントを追加すると、直前に付けたポインタから直線が描かれる
 アイコンを使用すれば、パスの作成や、パスの編集が行えます。次に、パスを利用した曲線を描いてみましょう。パスで描いた曲線は滑らかで美しいので、積極的に活用していきたい技術です。
アイコンを使用すれば、パスの作成や、パスの編集が行えます。次に、パスを利用した曲線を描いてみましょう。パスで描いた曲線は滑らかで美しいので、積極的に活用していきたい技術です。1、ツールボックスから アイコンを選択します。
アイコンを選択します。
2、アンカーポインタ(仮名:ポイント1)を作成する際、クリックせずにドラッグを行います。このドラッグにより、方向性を指定します。
3、「ポイント1」とは別の座標上にてクリックないしドラッグを行いアンカーポイント(仮名:ポイント2)作成します。
4、「ポイント1」と「ポイント2」が曲線にて結ばれます。