
画像編集ソフトウェアのインターフェースは若干癖があるので、初心者の場合、混乱する場面も出てくるでしょう。
Gimpのツールボックスでは、ツールボックスに含まれる各々アイコンの説明を行っております。
このページではレイヤー・選択領域の変形に関する解説を行います。

 画像を使用すれば角度変更が可能となります。ツールオプションボックスで回転の対象(レイヤー、選択領域・パスのいずれか)を設定します。
画像を使用すれば角度変更が可能となります。ツールオプションボックスで回転の対象(レイヤー、選択領域・パスのいずれか)を設定します。1、ツールオプションボックスで回転対象の設定を行います(下記画像では「レイヤー」に設定)。
2、ツールボックスから アイコンを選択します。
アイコンを選択します。
3、角度変更を行いたい描写ウィンドウをクリックする。
4、表示されたウィンドウの操作を行い(主に、角度数値の入力)、[Rotate]ボタンをクリック。
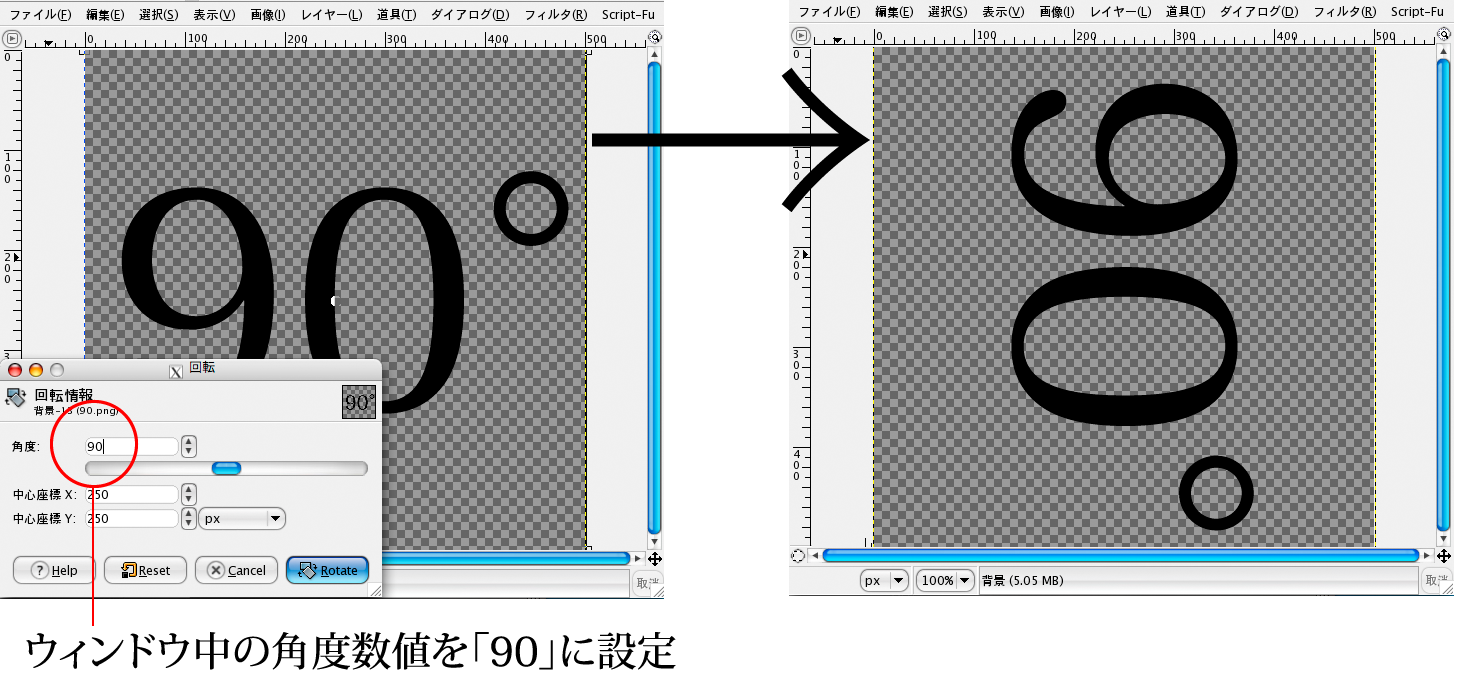
 アイコンを使用すれば、。ツールオプションボックスで回転の対象(レイヤー、選択領域・パスのいずれか)を設定します。なお、「拡大・縮小(
アイコンを使用すれば、。ツールオプションボックスで回転の対象(レイヤー、選択領域・パスのいずれか)を設定します。なお、「拡大・縮小( )」は「虫めがね(
)」は「虫めがね( )と異なり、実際にデータの書き換えを施します。画像をの比率を変更する事なく引き延ばしたい、あるいは縮小して出力したい場合に有効です。
)と異なり、実際にデータの書き換えを施します。画像をの比率を変更する事なく引き延ばしたい、あるいは縮小して出力したい場合に有効です。1、ツールオプションボックスで倍率変更対象を設定します。
2、ツールボックスから アイコンを選択します。
アイコンを選択します。
3、拡大(縮小)を行いたい描写ウィンドウをクリックする。
4、表示されたウィンドウの操作を行い(主に「幅」、「高さ」の2点)、[scale]ボタンをクリック。
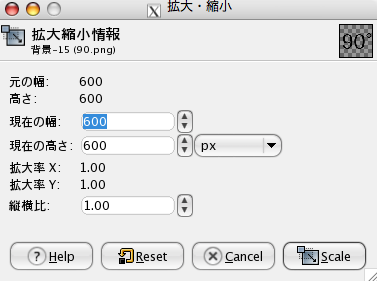
※実質的に数値入力できる項目は、「幅」、「高さ」、「横縦比」の3つのみ